
Step 16: Check the render effect on the plane by click on the render button present on the top right corner of the workspace. Step 15: And click on Show Shaded Material in Viewport to apply all change.

Step 14: Click on the assign material to the selection button again to apply the change. Step 13: Press ok, After selecting Tiles.
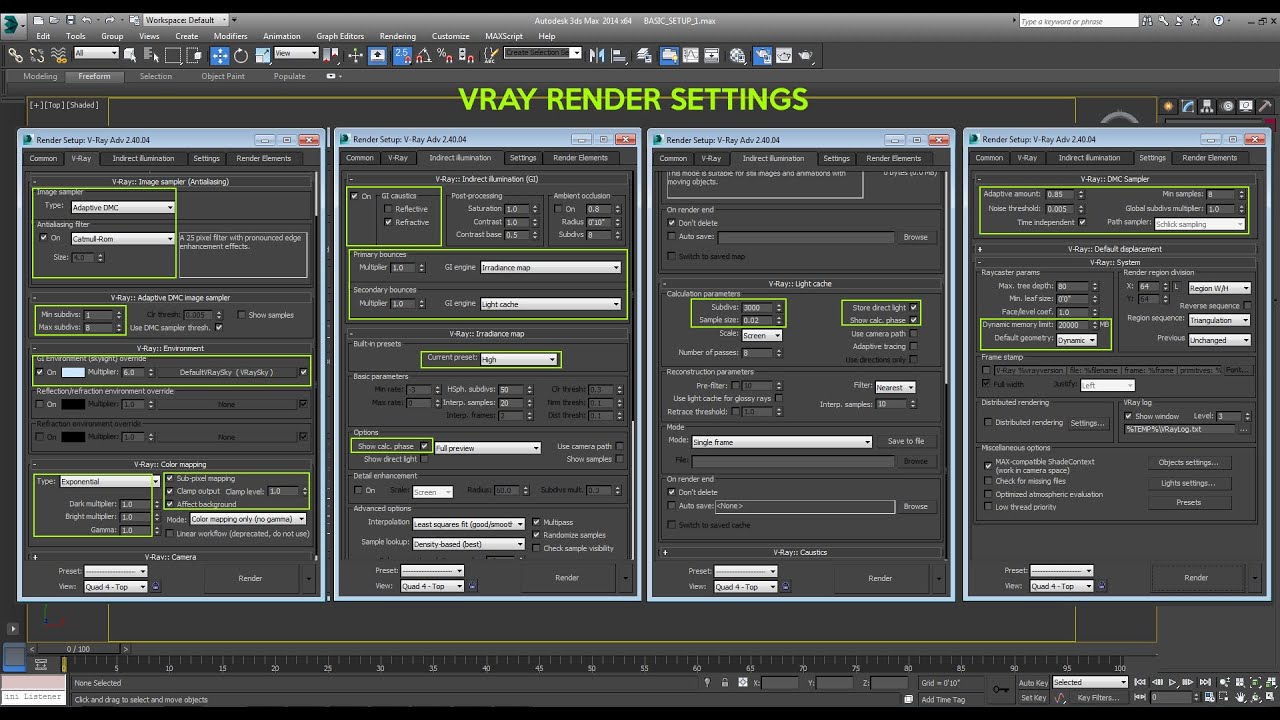
Step 12: Now, I will click on the No Map of Diffuse Map option tab and choose the tile option from an opened dialog box. Step 11: Click on the assign material button again. Step 9: Click on assign material to the selection option. Click on the diffuse color tab and set the color. Step 7: Now, we will change the color of the plane from the Diffuse color option. Step 6: Choose the Architectural option here to applying material and press Ok. Step 5: Click on standard in the dialog box a new dialog box will be openly named with Material/Map Browser. Step 4: Now, I will press M from the keyboard for material editing of the plane for better reflection. Step 3: Now again, press the Alt +w button to see the normal view tab screens, and now I will work on perspective view and press Alt +W for fullscreen. Click anywhere on the top plane and drag the mouse pointer to draw the plane. Step 2: I will take the top viewport as a full screen to draw planes (Alt + W). Click on the Standard Primitive option of the common panel.We will draw a plane for making a reflective surface of the teapot and see the effect of the render on both plane and teapot. Step 1: First of all, we will draw a teapot shape from create option, you can draw any shape for your learning, and after drawing, we will see the rendering effect on it. Now let’s start learning about rendering in a step by step manner.

We can draw our object in any one of them at any time of our working, and that object will display in all viewport.


 0 kommentar(er)
0 kommentar(er)
