
To take a screenshot on Windows 11, use the “Windows key + Shift + S” shortcut, or use these steps: Take screenshot on Windows 11 with Snipping Tool The capture will be saved as a “.png” file in the “Screenshots” folder inside the “Pictures” folder. Similar to using the keyboard shortcut, when invoking the hardware shortcut, the system will take a full-screen screenshot. If you have a Surface device (such as a Surface Pro 9), press and hold the power button and press and release the volume up button to a screenshot. Take screenshot on Windows 11 with hardware shortcut When invoking the keyboard shortcut, Windows 11 will capture a screenshot of the entire screen. To take a screenshot on Windows 11, use The “Windows key + PrtScrn” (PrtSc or PrtScn) shortcut. Take screenshot on Windows 11 with shortcut
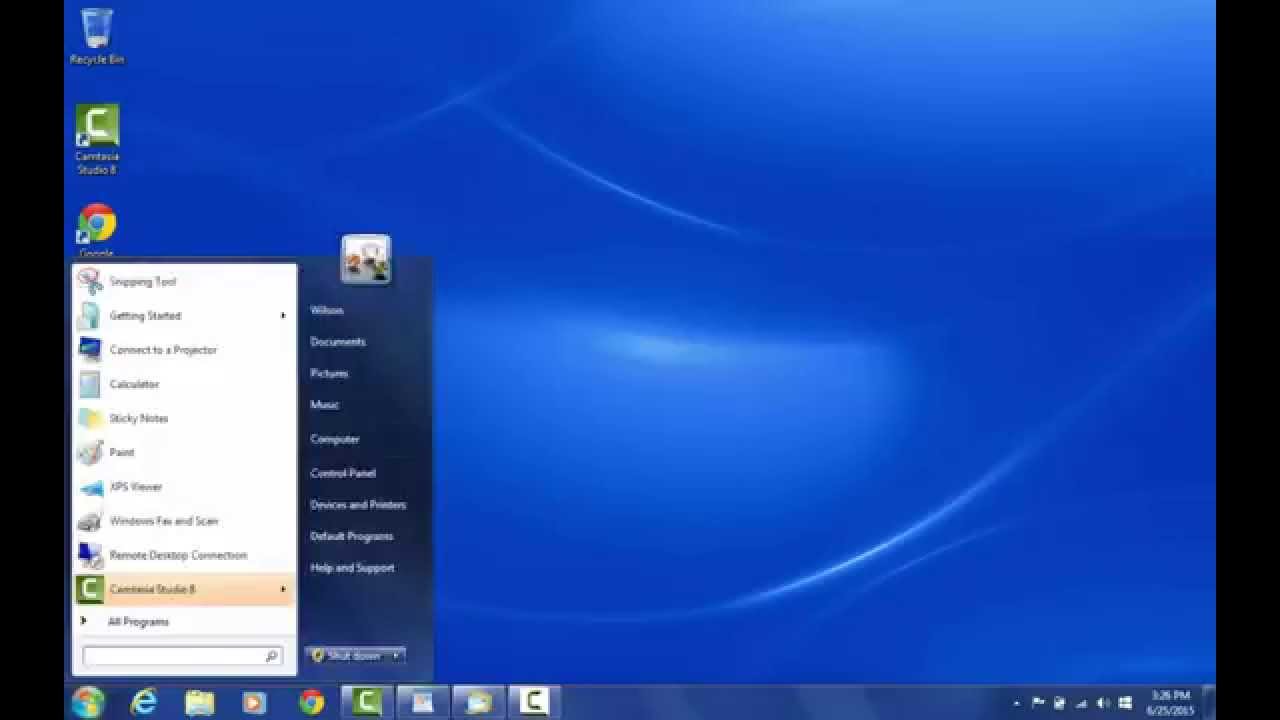
(In addition, the tool even includes a feature to take screen recordings.) The new version combines the two previous applications into a modern experience that looks similar to the old Snipping Tool and integrates the best features of Snip & Sketch. The Snipping Tool app for Windows 11 replaces the legacy “Snipping Tool” and “Snip & Sketch” apps. On Windows 11, you can take a screenshot of a specific region of the screen or active window in several ways (for example, using the “Windows key + PrtScrn” keyboard shortcut), but using the Snipping Tool is perhaps the best way to complete the task. Or use the “Windows key + Print” shortcut to take a full-screen screenshot on Windows 11.Or open Snipping Tool and click the “New” button to take a screenshot.

You can also use the “Windows key + Shift + S” shortcut to take a screenshot on Windows 11 with Snipping Tool.
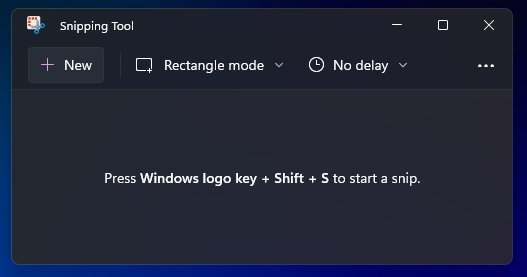
The “Windows key + PrtScrn” (PrtSc or PrtScn) shortcut is the easiest way to take screenshots on Windows 11.


 0 kommentar(er)
0 kommentar(er)
